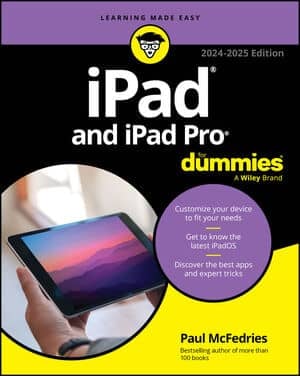
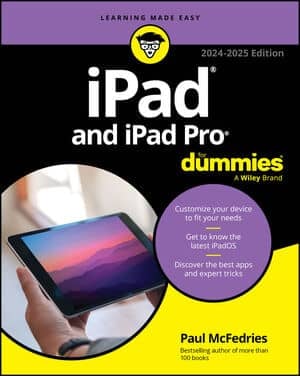
An Android tablet is a complex piece of electronics that is both delightful and intimidating. Obviously, that qualifies it as the next great thing. It also means that if you want to get the most from the device, you need some gentle hand-holding and careful explanation.
Read on for plenty of tips, tricks, and other useful information that help make your Android tablet experience a pleasant and productive one.
The main screen on an Android tablet is called the Home screen. You’ll find several Home screen pages, some marching off to the left and others marching to the right, for a total of anywhere up to seven Home screen pages, depending on the tablet. Each Home screen page can be adorned with icons, widgets, and sneeze globs (if you’ve recently suffered a cold). Only the sneeze globs are easily removed by using a microfiber cloth.
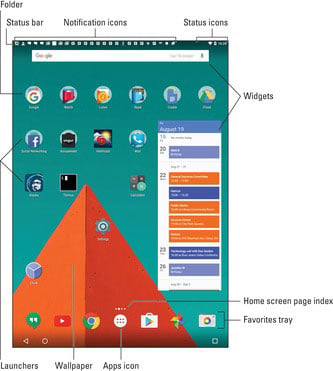
Android tablets feature common icons for using the Home screen as well as various apps. These are the navigation icons, and they are often found at the bottom of the touchscreen.
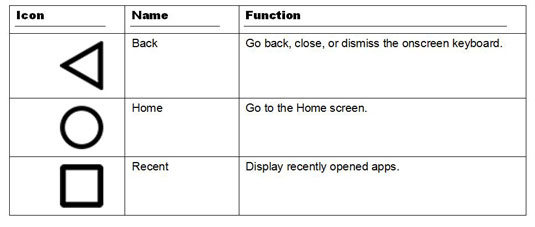
Various icons appear while you use your Android tablet. These icons serve common functions in your apps as well as in the Android operating system. Common icons and their functions are shown here:
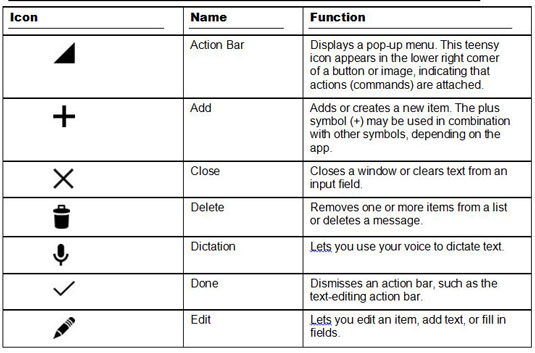
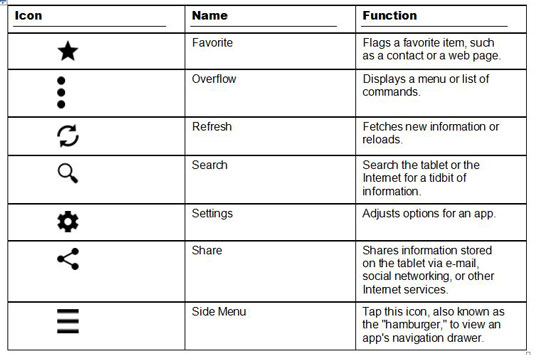
It takes a certain finesse to work a touchscreen. Here are some of the common operations you can perform using your fingers on an Android tablet’s touchscreen:
| Action | Description |
|---|---|
| Tap | The basic touchscreen technique is to touch it. You tap an object, an icon, a control, a menu item, a doodad, and so on. The tap operation is similar to a mouse click on a computer. It may also be referred to as a touch or a press. |
| Double-tap | Tap the screen twice in the same location. Double-tapping can be used to zoom in on an image or a map, but it can also zoom out. Because of the double-tap’s dual nature, use the pinch or spread operation to zoom. |
| Long-press | Tap part of the screen and keep your finger down. Depending on what you’re doing, a pop-up menu may appear, or the item you’re long-pressing may get “picked up” so that you can drag (move) it around. Long-press might also be referred to as touch and hold. |
| Swipe | To swipe, you touch your finger on one spot and then drag it to another spot. Swipes can go up, down, left, or right, which moves the touchscreen content in the direction you swipe. A swipe can be fast or slow. It’s also called a flick or slide. |
| Drag | A combination of long-press and then swipe, the drag operation moves items on the screen. |
| Pinch | A pinch involves two fingers, which start out separated and then are brought together. The effect is used to zoom out, to reduce the size of an image or see more of a map. |
| Spread | The opposite of pinch is spread. You start out with your fingers together and then spread them. The spread is used to zoom in, to enlarge an image or see more detail on a map. |
| Rotate | A few apps let you rotate an image on the screen by touching with two fingers and twisting them around a center point. If you have trouble with this operation, pretend that you’re turning the dial on a safe. |
You can get more done quickly on your Android tablet when you know a few tricks. Here is an assortment of handy time-saving tricks for you to keep in mind while you use, abuse, or excuse your tablet:
If you ever happen to find yourself in really serious phone trouble, here is a smattering of trusted places to check out for help with your Android tablet.
| Provider | Telephone | URL |
|---|---|---|
| AT&T | 800-331-0500 | www.att.com/esupport |
| Sprint Nextel | 800-211-4727 | mysprint.sprint.comsprint.com |
| T-Mobile | 800-866-2453, 877-453-1304 | www.t-mobile.com/Contact.aspx |
| Verizon | 800-922-0204 | https://www.verizonwireless.com/support |